When renting strollers at Disney World, you will need to put a stroller sign in the pouch on the back to identify it as yours.
You can use the Disney World stroller tag given to you at the stroller rental counter or you can make your own.
It’s just 1 more way to get creative on your trip and make your stroller stand out in the sea of sameness.
Here are some Disney World stroller tag templates that you can personalize in graphic editing software (like Photoshop or Gimp) or even word processing programs like Microsoft Word or Google Docs.
How to personalize your Disney World stroller tags
No matter what method you use to personalize, make sure you have the font you want to use installed beforehand. There are lots of font suggestions included in the designs below.
Expand the option that you want to use below to see how to personalize your stroller tag.
[toggle title=”Using Microsoft Word on Windows”]
To personalize in Word for Windows, follow these steps.
- Click on the PNG version of the template you like below
- Right-click the image and copy it
- Open Word, create a new document and set the orientation to Landscape
- Paste the image into your blank document
- With the image selected, increase the width to 8 inches
- Put your cursor to the right of the image and hit enter
- Insert a text box and type the words you want to appear on the stroller tag
- Set the fill to “no fill” and the outline to “no outline”
- Move the text box on top of the stroller sign image where you want your text to appear
- Change the text font style and size to what you want it to be (you can manually type a font size if you need something bigger than what’s shown on the font size list)
- Save and print!
[/toggle]
[toggle title=”Using Microsoft Word for Mac”]
To personalize in Word for Mac, follow these steps.
- Find the downloadable PNG version of the template you like below
- Right-click the image and copy it
- Open Word, create a new document, and set the orientation to Landscape (Layout menu > Orientation > Landscape)
- Paste the image into your blank document using “paste special” (Edit menu > paste special)
- Insert a text box where you want to place it (Insert menu > text box), and type the words you want to appear on the stroller tag
- Change the text font style and size to what you want it to be (you can manually type a font size if you need something bigger than what’s shown on the font size list)
- If needed, adjust the size of your text box so that all of the text is visible
- Save and print!
[/toggle]
[toggle title=”Using Google Docs”]
To personalize in Google Docs, follow these steps.
- Click on the PNG version of the template you like below
- Right-click the image and copy it
- Open Google Docs and go to Insert > drawing
- Paste the image into your drawing area
- While still in the drawing area, click the text box icon
- Put your cursor where you’d like your text and type the words you want to use
- Change the text font style and size to what you want it to be
- Click the “save and close” button and print!
[/toggle]
[toggle title=”Using graphic editing software (Photoshop, Gimp, etc.)”]
To personalize in graphic editing software, follow these steps.
- Find the downloadable PNG version of the template you like below
- Right-click the image and download it to your computer
- Open the image using your editing software (verify that the image dimensions are 8″x5″)
- Create a new text layer, and type the words you want to appear on your tag
- Save and print!
[/toggle]
Ideas for personalization
- There are several different fonts to match the images on the signs. Download and install the font to make your sign look even more custom.
- The designs below use a last name on all of the examples, but you may want to use your child’s first name, the name of the trip (“Jones Family Vacation”), or something else instead.
- If you want to show your trip dates on the sign, you could put the month in the upper left and the year in the upper right.
Two tips if you do make your own stroller sign:
- Laminating the sign will help it last longer.
- Make sure you take your sign with you every time you return your stroller so you’ll have it for the next day.
Stroller tag designs
Cinderella
Font used: AL Cinderella
Download the image (without text)
Toy Story
Font used: Agent Red
Download the image (without text)
Castle
Font used: Orange Grove
Download the image (without text)
Mickey and Minnie Christmas
Font used: Minnie
Download the image (without text)
Ariel
Font used: Amazonica
Download the image (without text)
Halloween
Font used: Minnie
Download the image (without text)
Mickey silhouette
Font used: Minnie
Download the image (without text)
Lion King
Font used: Lion King
Download the image (without text)
Pocahontas
Font used: PokerHunters
Download the image (without text)
Tangled lanterns
Font used: Tangled
Download the image (without text)
Tangled silhouette
Font used: Tangled
Download the image (without text)
Cars
Font used: Kelvenized
Download the image (without text)
Tiana
Font used: Princess and the Frog
Download the image (without text)
Tinker Bell
Font used: akaFrivolity
Download the image (without text)
**************
Have questions on how to use these templates or suggestions for other Disney World stroller tag designs? Feel free to leave those in the comments.
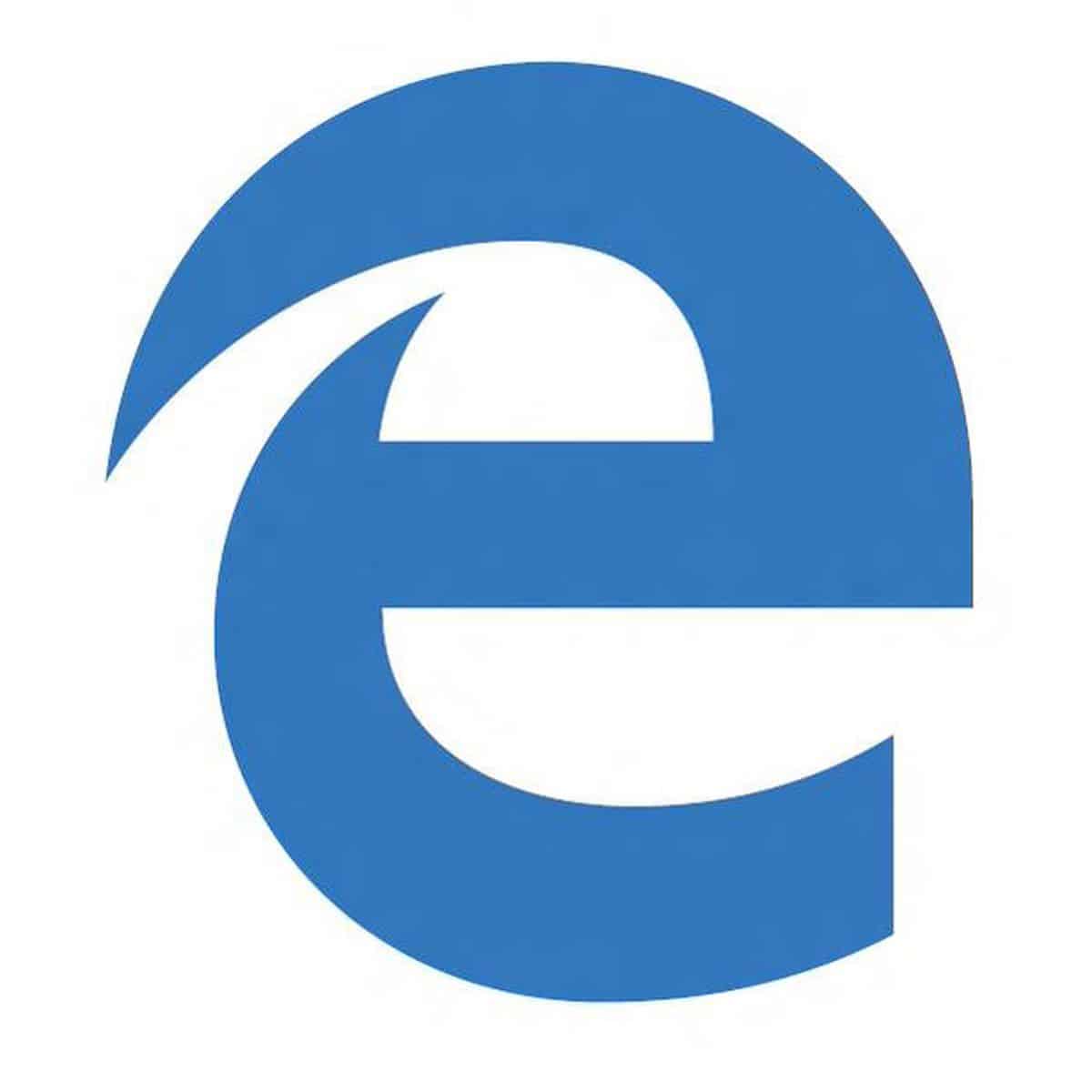
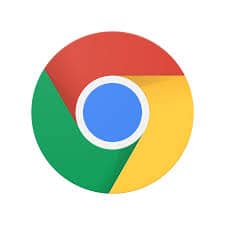
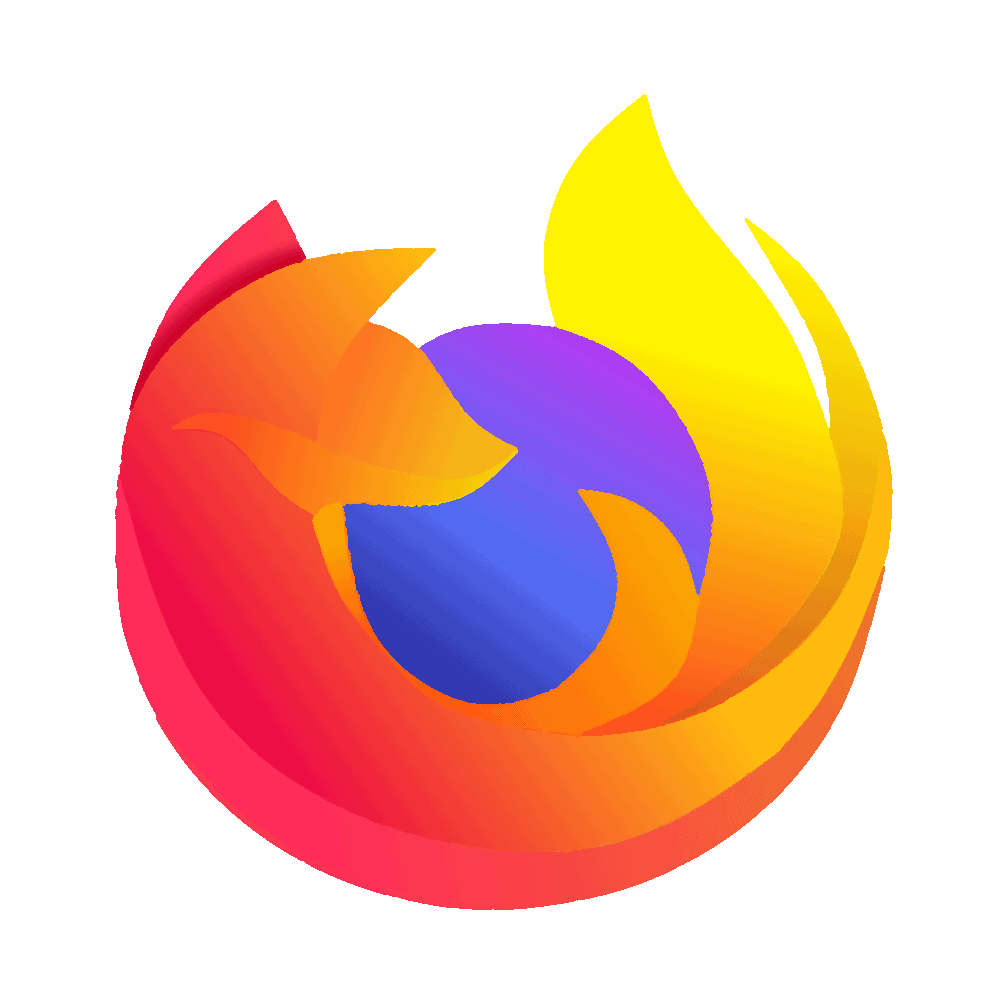
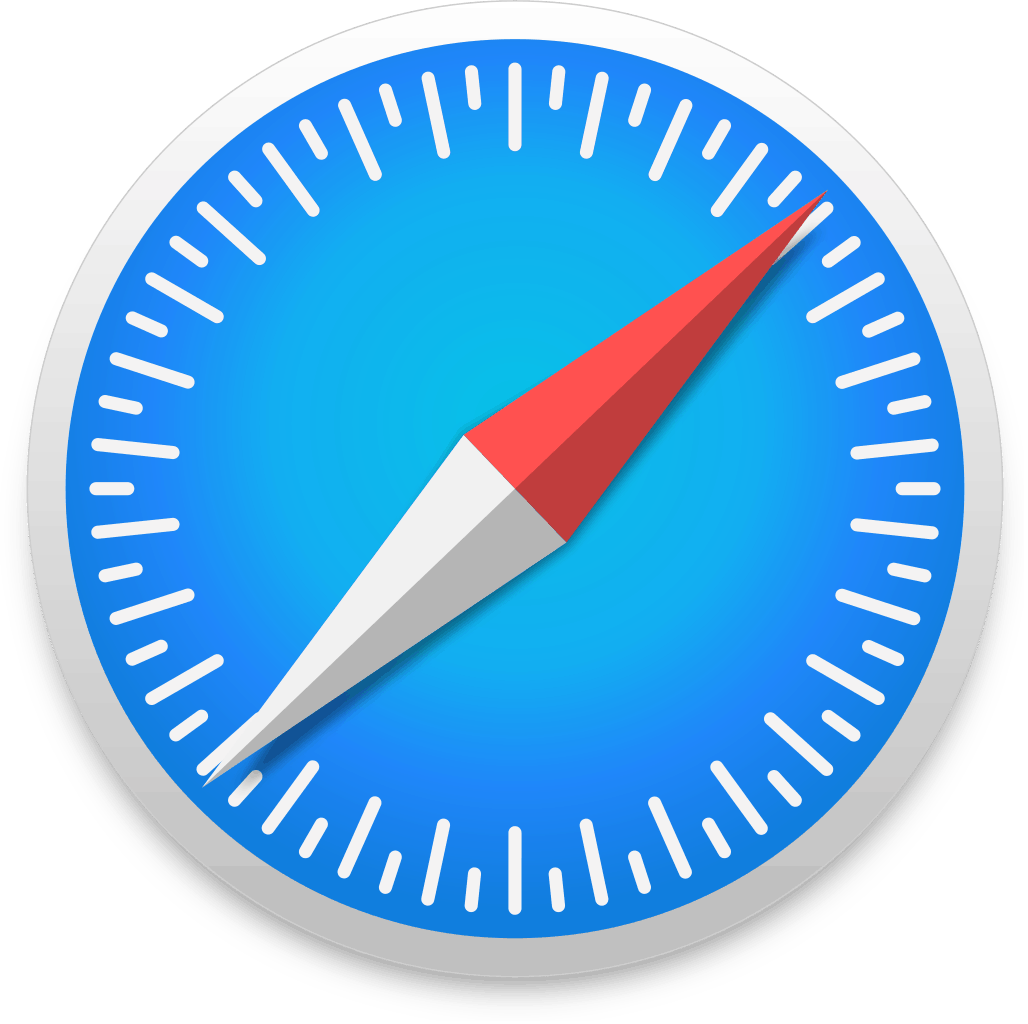







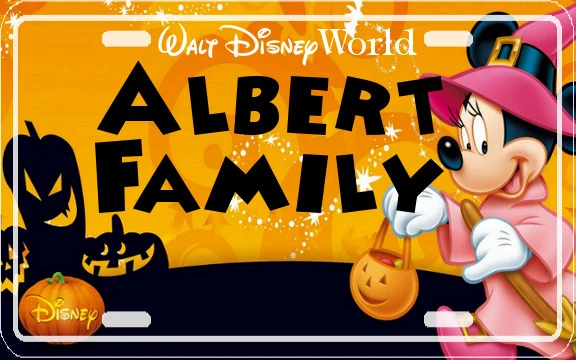

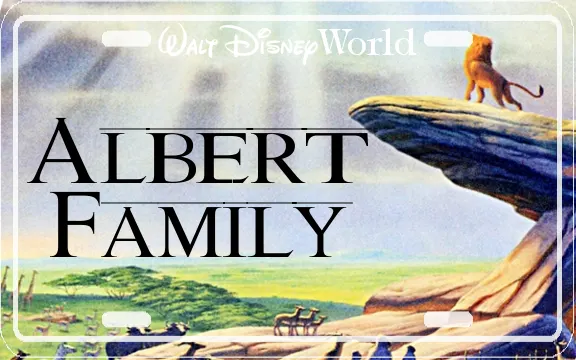






Laurie Frey
Friday 2nd of December 2016
I clicked on the PNG version but the image does not open in another window like on the tutorial. I also tried to open in a new tab but it just comes up as a blank page. Please help and thanks in advance for your assistance.
Jamie
Thursday 23rd of March 2017
What are are the instructions when using a Mac rather than Windows? I can't follow the windows instructions provided.
Shannon Albert
Friday 2nd of December 2016
Did you right-click it rather than left-clicking?
Stephanie Wischropp
Monday 21st of March 2016
I can't get the PNG to copy. When I right click I don't get the option to copy image. I tried opening it in a new tab, but that comes up blank. Any suggestions?
Tara Greco
Wednesday 4th of November 2015
Is there a way to change Disney World to Disneyland?
Heather H
Wednesday 13th of January 2016
I just changed it on mine in Photoshop. You just have to hide the layer that has 'Walt Disney' and the layer that has 'World' then add a new layer that says Disneyland. I used the free Waltograph font for it. Looks great!
Julie
Friday 28th of August 2015
I can't seem to "copy" the image to paste into word. I looked through the comments and saw others had the same issue, but I din't find a solution. They are so cute, I hope for the red Mickey one!
Julie
Leslie
Wednesday 9th of September 2015
I just figured this out so I thought I would share... right click on the PNG link below the picture you like.. then select "open in new tab". The blank license plate will open in a new tab.. you can then copy and paste it into Word.
Stacy K.
Saturday 22nd of August 2015
These are GREAT, and I would really L-O-V-E to use the Christmas one when we go in December, but I am having trouble with allowing it to let me copy to use in Word. Tried the Gimp thing, but not having any luck with that either. Is there a trick, or when you get a second, could you email me a useable Word link or file. Thank you in advance for your time!