When you go to a Disney theme park, you can get a few buttons for free from the resorts and guest services.
There are options for people on their 1st visit, celebrating a birthday, just married, etc.
But what if you’re celebrating something else?
I’ve got templates in Microsoft Word, Photoshop and Gimp to help you build your own.
Let’s take a look…
Available at the theme parks:
And now you can use the ones that I’ve designed to build your own.
Here are the components of each design. You’ll use each piece to build your own button. I’ve provided some images of each of these elements and you can also make your own.
Piece #1 – the background circle
The background of the button is a texture or pattern that shows behind the “window” at the top of each button. Here are the ones I’ve included:
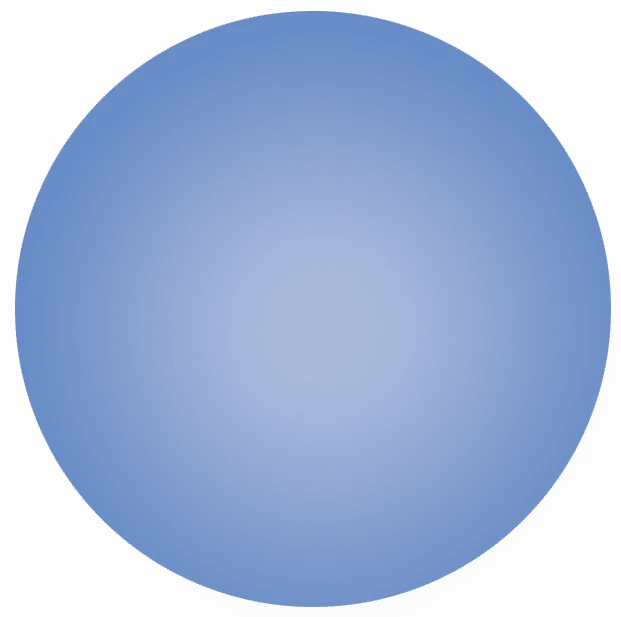

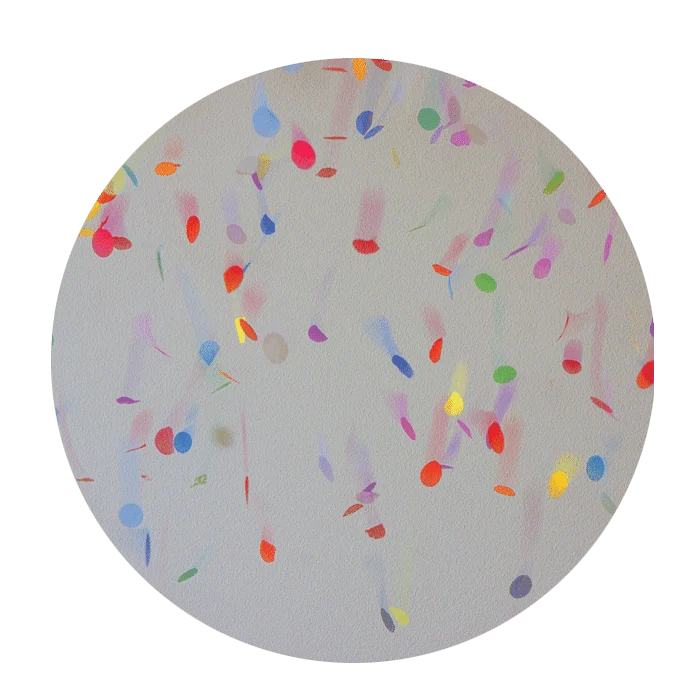
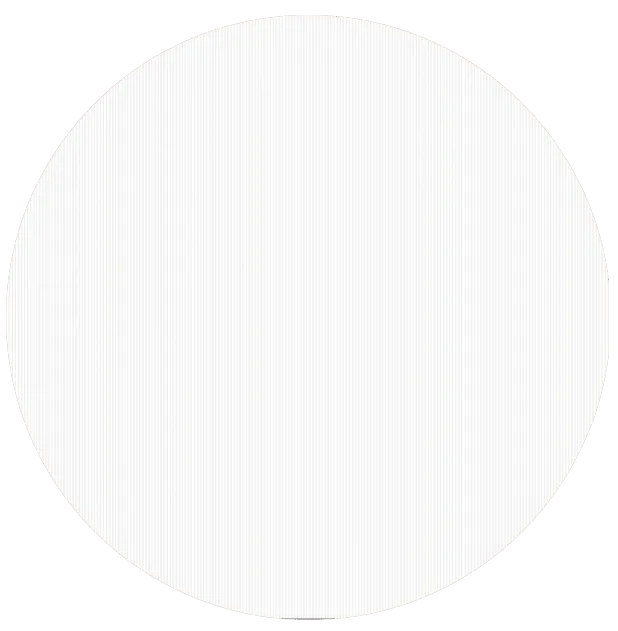
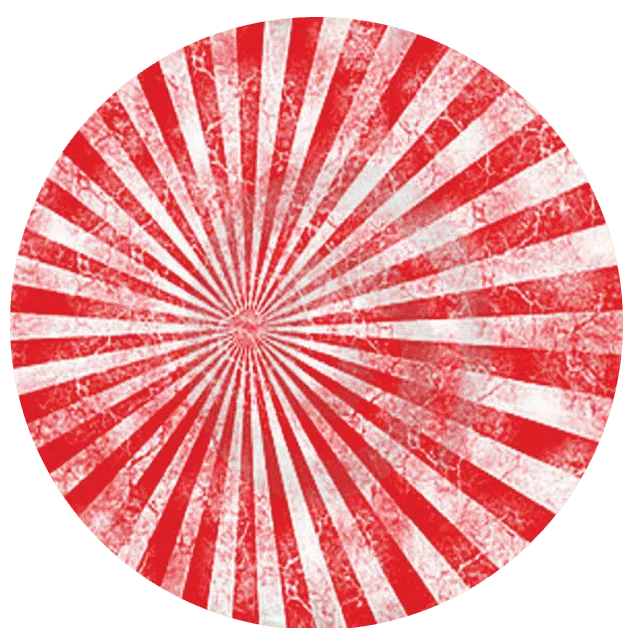
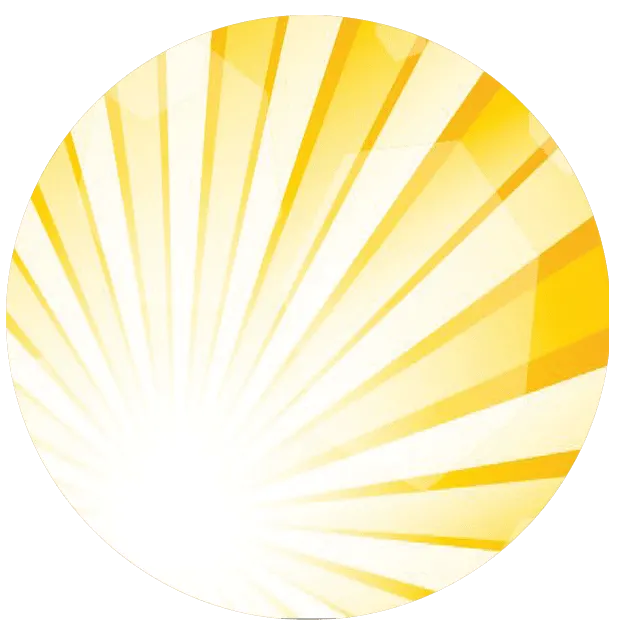
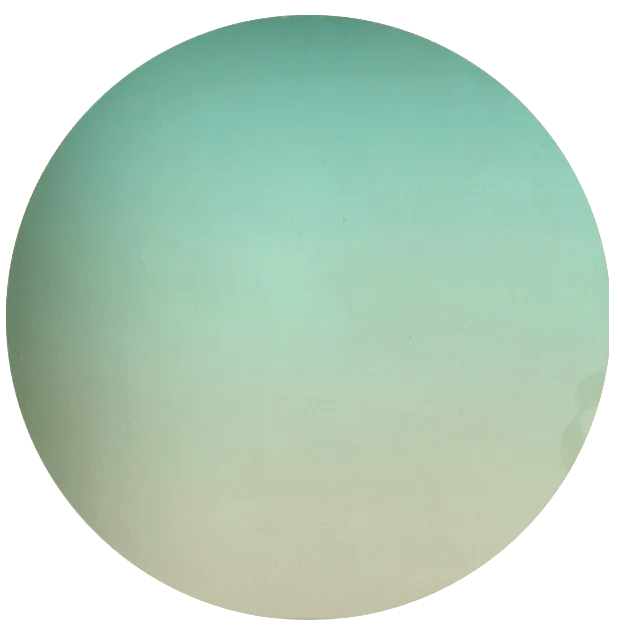
Piece #2 – the outer ring
Now let’s layer a ring on top of our circle to form the outer boundary of the button.
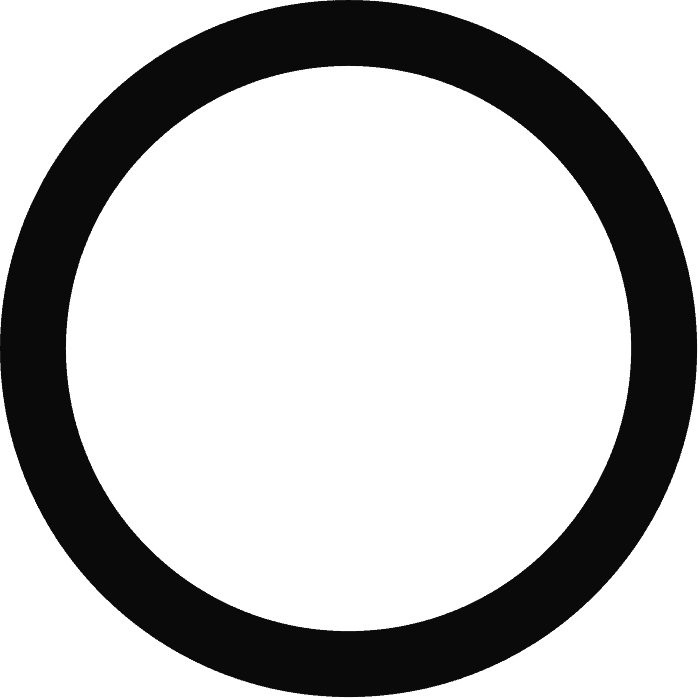
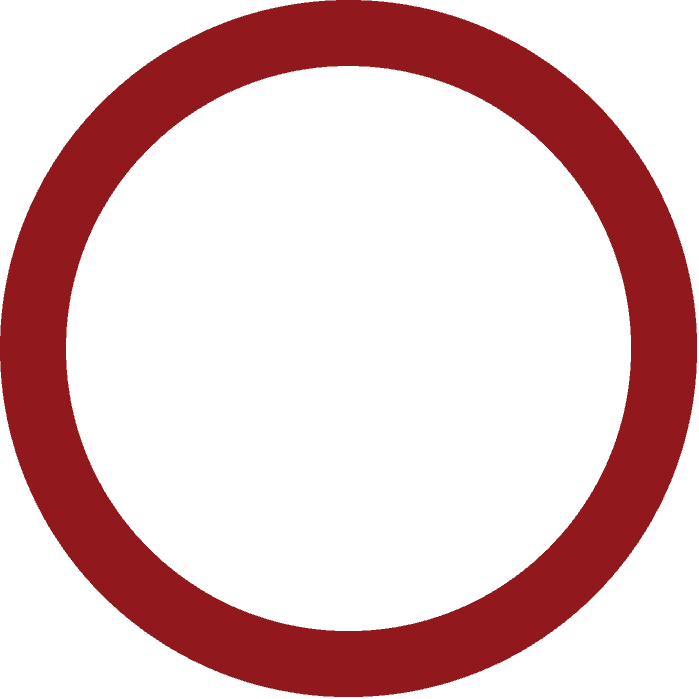
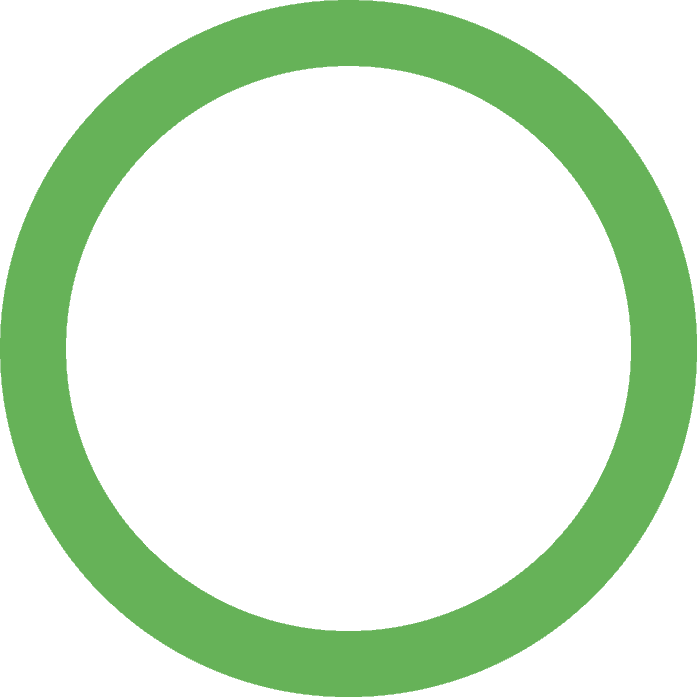
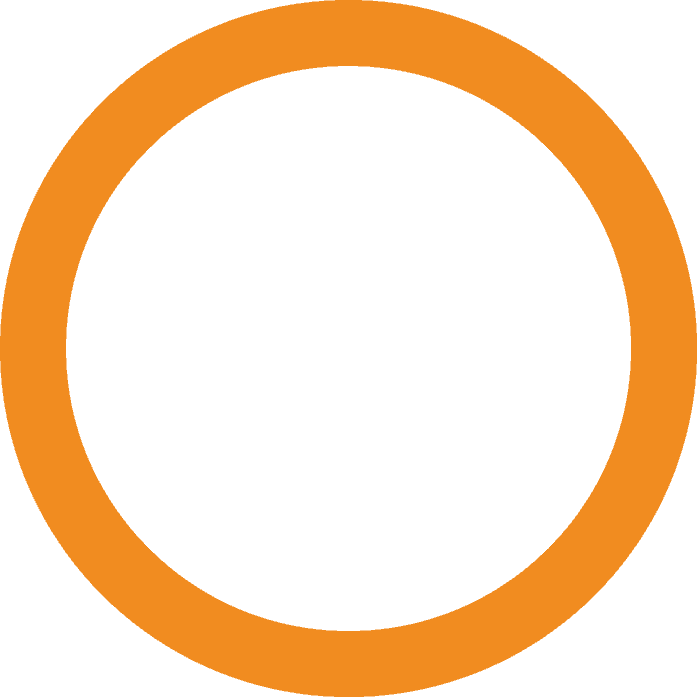
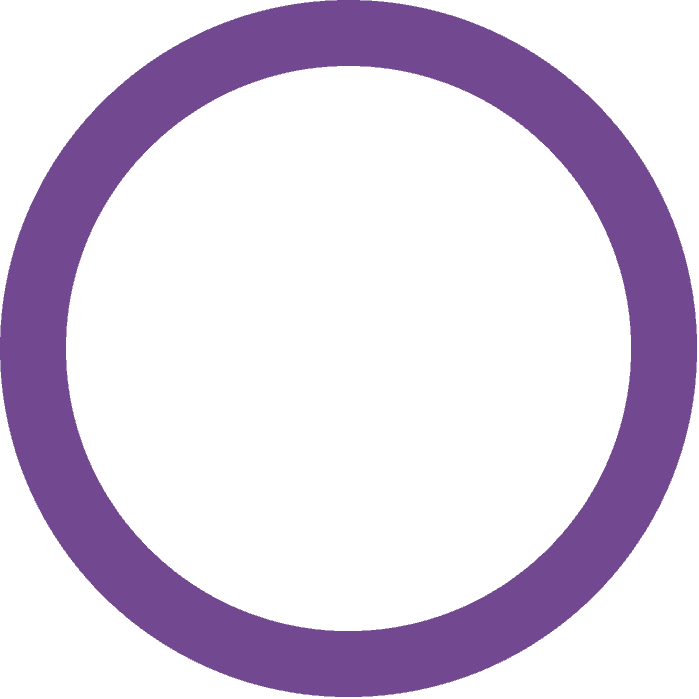
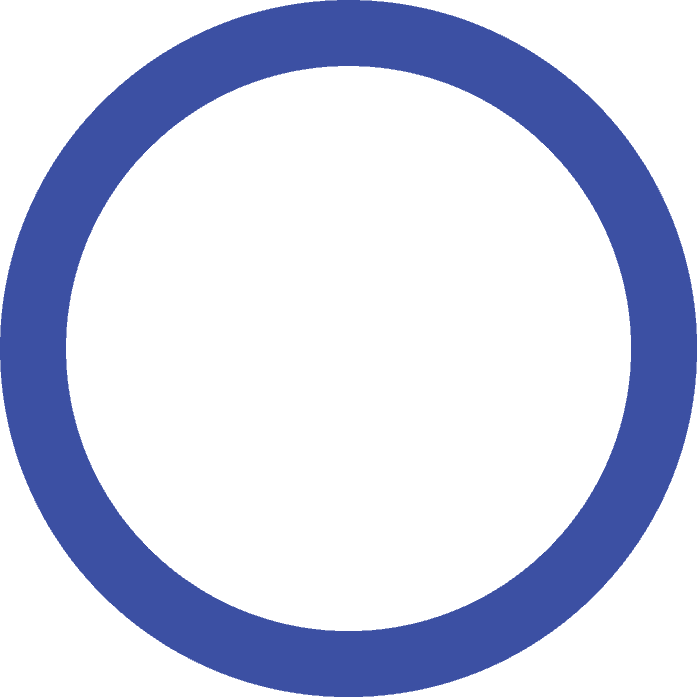
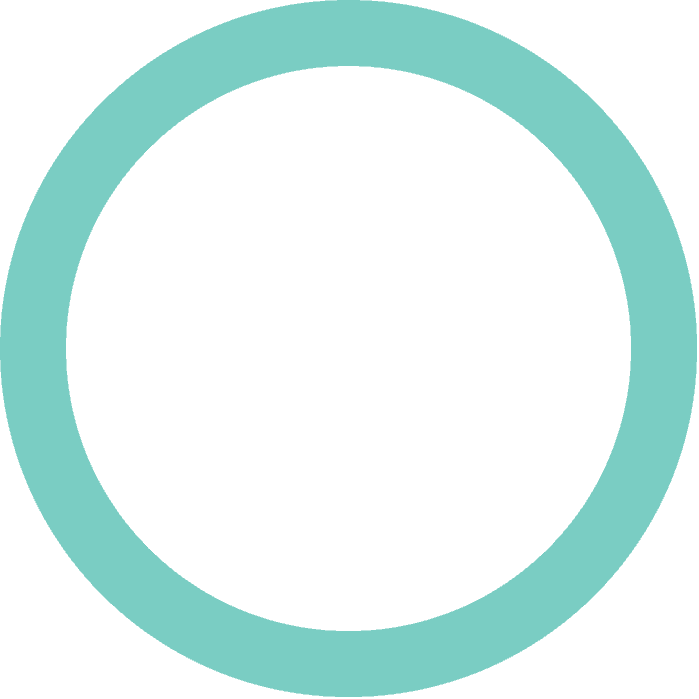
Piece #3 – the character, symbol or sign
This is the layer that appears at the top of the button. Most of my examples are characters but it could be whatever you want. Insert this layer and have it overlap the outer ring a bit to give a bit of a 3D effect.


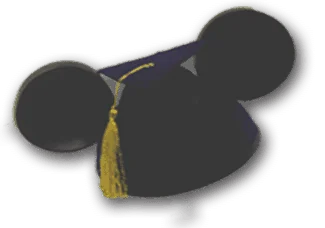




Piece #4 – the bottom button section
Now it’s time to lay the bottom button on top of the other layers (it’ll often overlap the character or symbol as well).
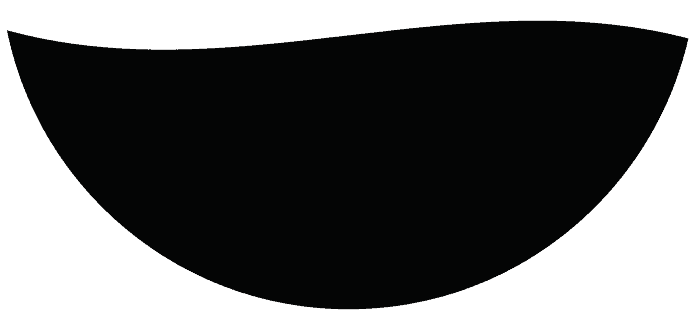
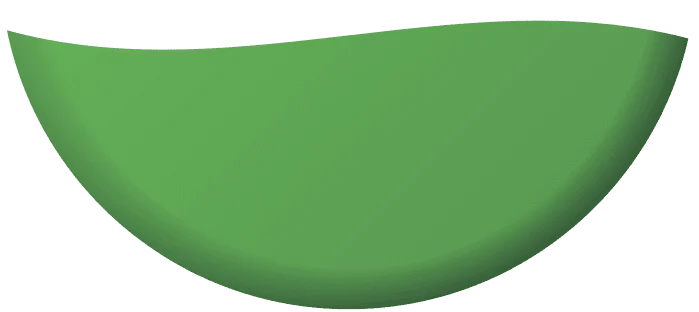
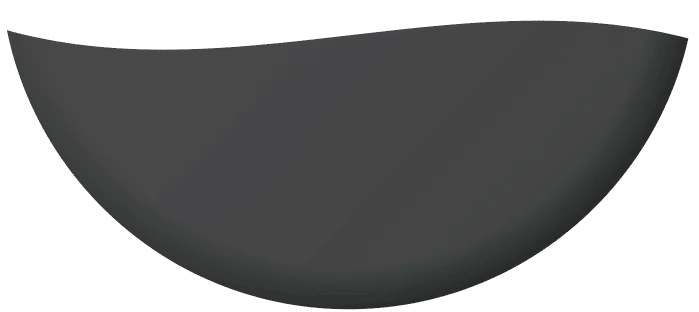
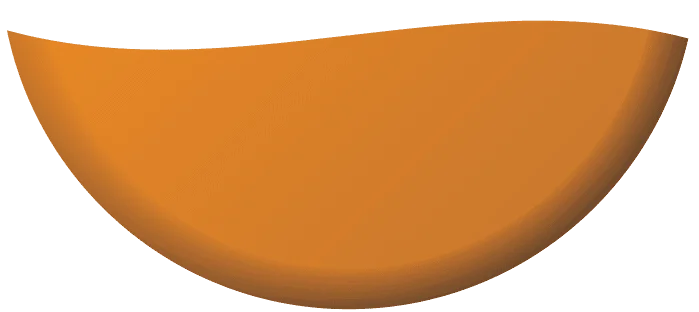
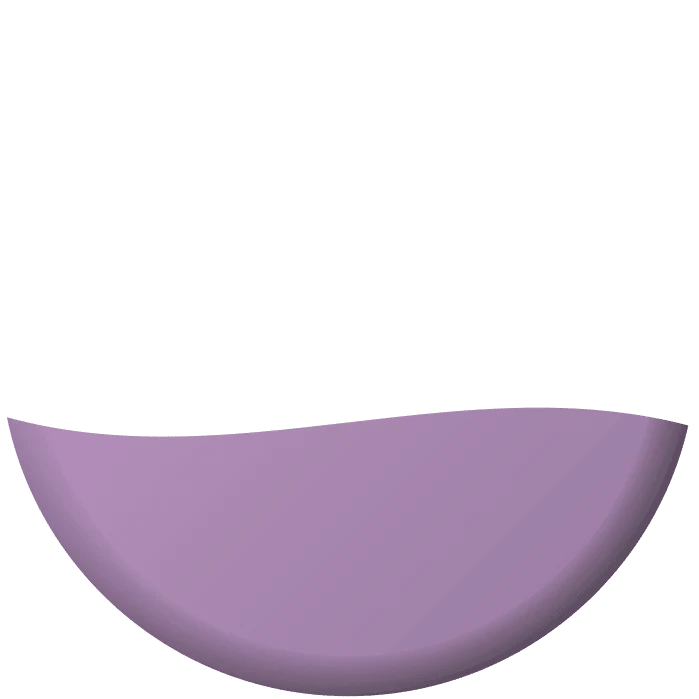
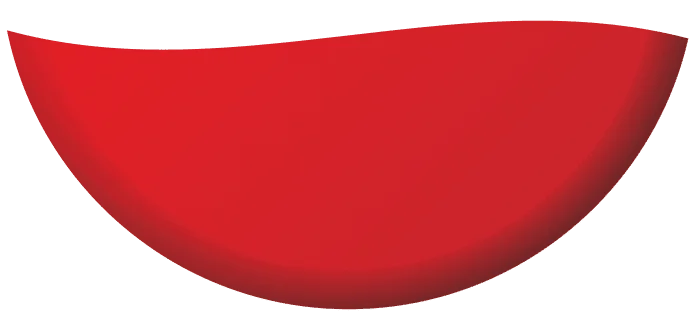
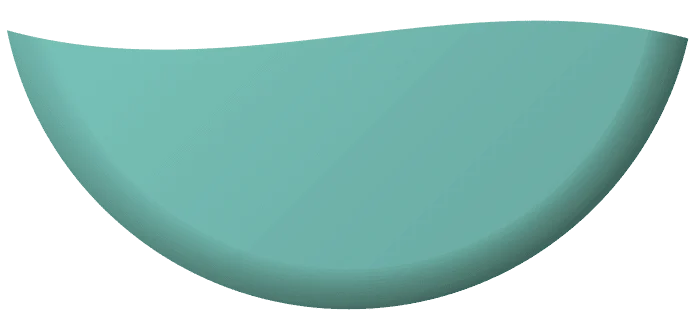
Piece #5 – add some text
The last piece is the text layer which says what you’re celebrating.
The final product
Programs to use
Now that you know the pieces that go into each button, I’ve provided files in 3 formats – Microsoft Word, Gimp and Photoshop.
Microsoft Word
This version has the Word document with all of the buttons already created for a 2 1/2 inch button. You may have to adjust according to whatever button size you’re using.
Included in this zip file: Word document, Mouser font (install before opening the Word document), folder of circle images, folder of outer rings and a folder of the bottom button sections.
Photoshop
This version has the Photoshop file which contains all of the elements in layers, plus the Mouser font which you should install.
Download the Photoshop version
Gimp
This has the Gimp file and Mouser font. Be sure to install the font before using the file. (Note: the text doesn’t work along a path in this document because I couldn’t get it to work for some reason. If you can figure it out, let me know and I’ll update this file with the text working along a path.)
The buttons
You can pick up button kits at craft stores like Michael’s and online on Amazon.com. I’ve seen them in 2.25 inch, 2.5 inch and 2.75 inch sizes.


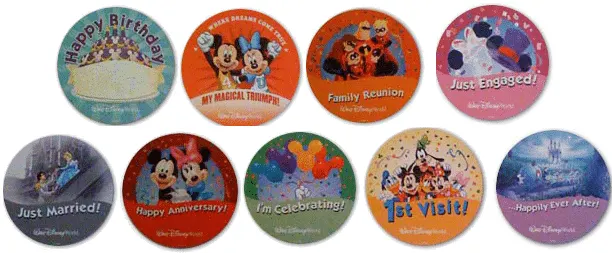
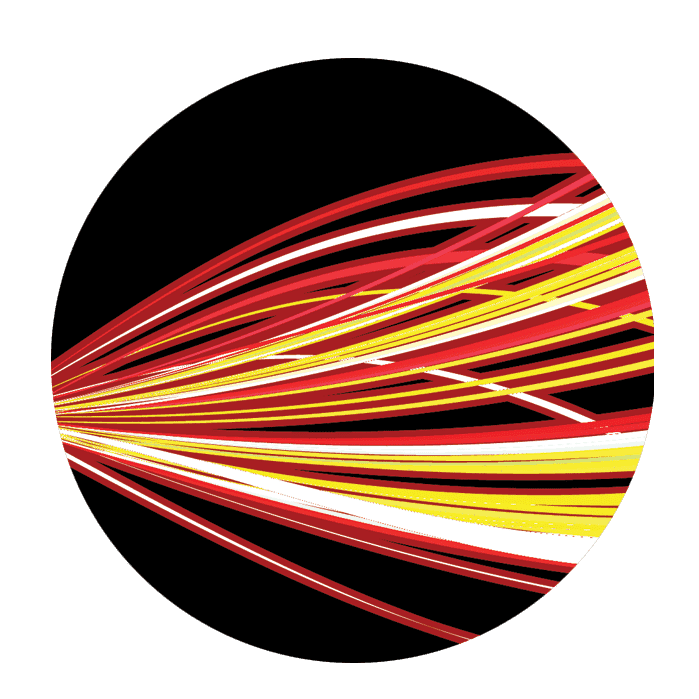
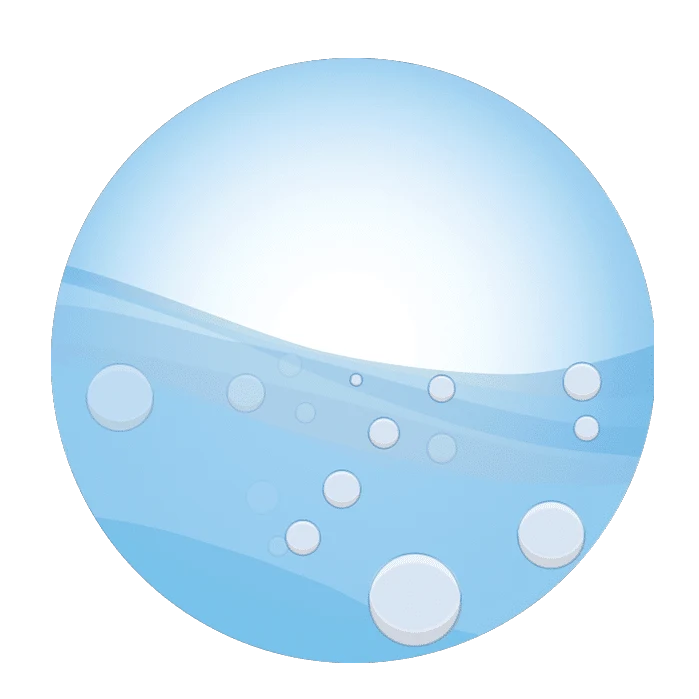
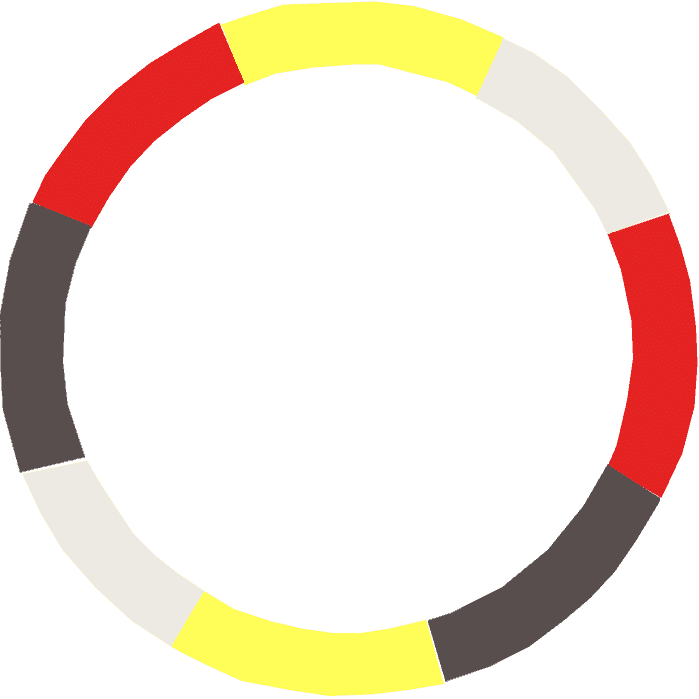
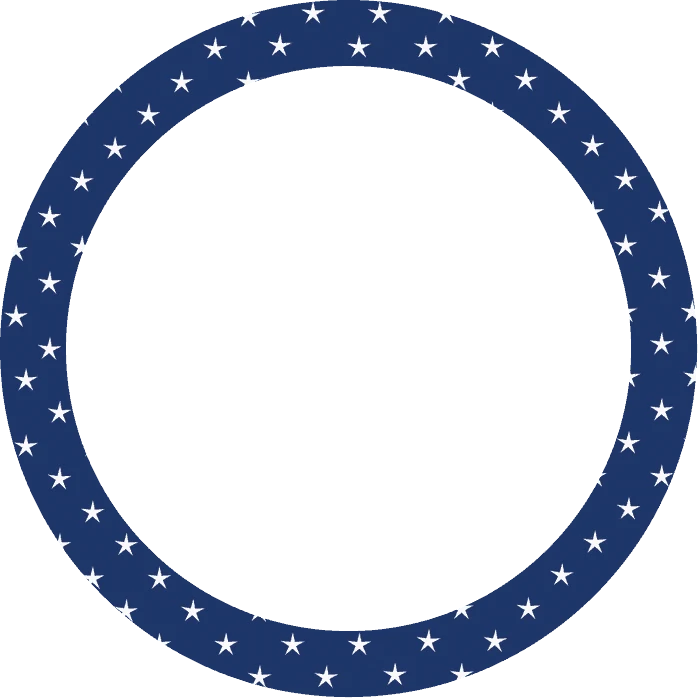
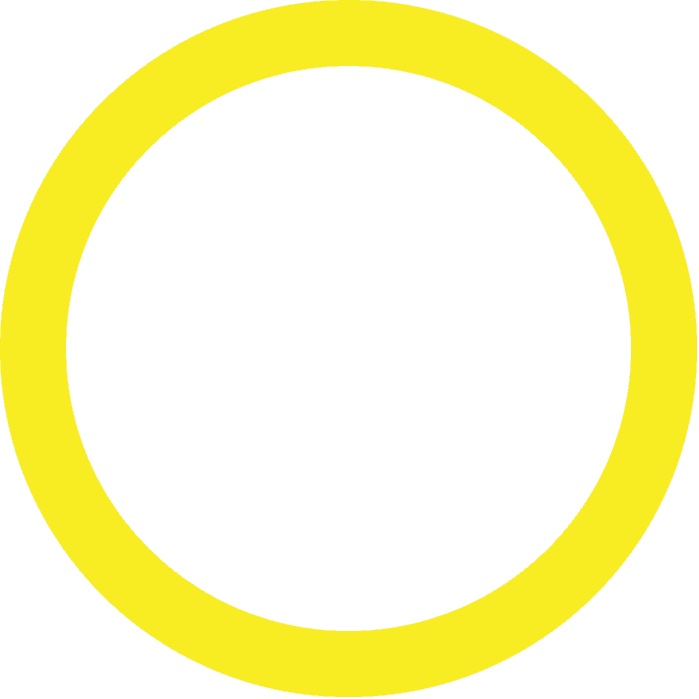

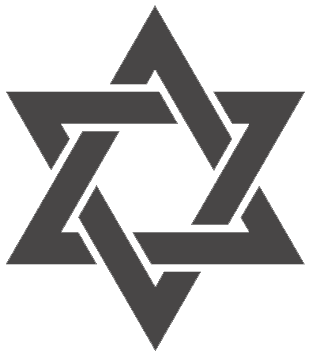

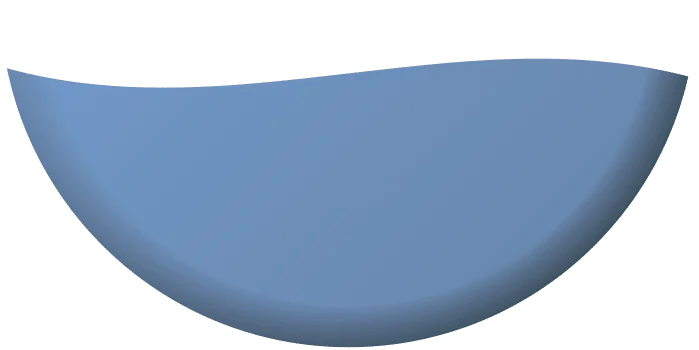
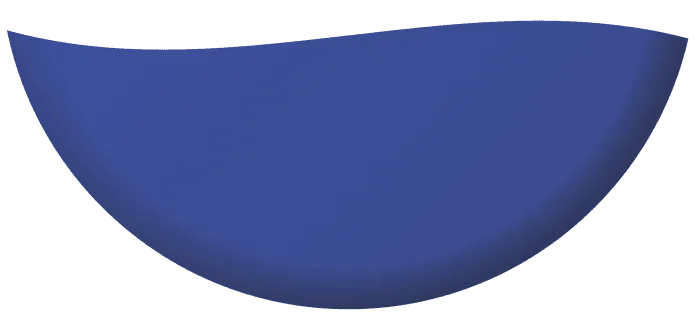
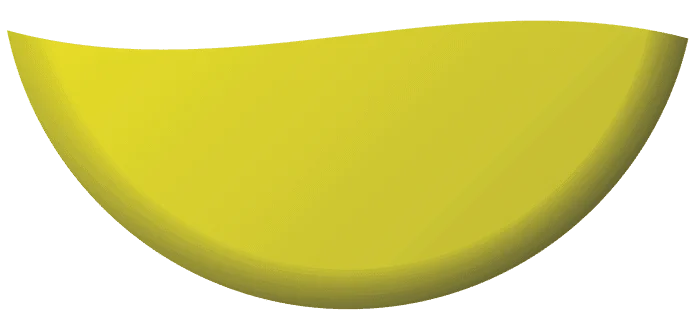


emma
Thursday 12th of April 2018
oh my these are so useful! thank you for the fab help! i is there anymore colour rings available on the net id love a pink
Ally
Friday 16th of June 2017
I love these and have an upcoming trip and would love to make some!! But I am wondering how people get the mickey head icons in the outer ring?? Can anybody help me?
Catherine
Sunday 18th of September 2016
My daughter is competing in a soccer tournament at WDW over Thanksgiving. Any chance you could add a soccer Mickey?
Melinda
Wednesday 27th of July 2016
I don't understand how to do it. I'm sorry I'm not very tech-savy but we are going to Disney in Sept and I'd love to be able to make these for our trip! Can you possibly help me?
Jasmine
Saturday 7th of May 2016
You're a life saver! Love this post! What font for the buttons!!!